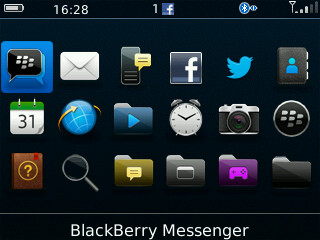Komputer Generasi I (1940-1959)
ENIAC
Electronic Numerical Integrator and Calculator (ENIAC) merupakan generasi pertama komputer digital elektronik yang digunakan untuk kebutuhan umum. Pgamroposal ENIAC dirancang oada tahun 1942, dan mulai dibuat pada tahun 1943 oleh Dr. John W. Mauchly dan John Presper Eckert di Moore School of Electrical Engineering (University of Pennsylvania) dan baru selesai pada tahun 1946.
ENIAC berukuran sangat besar, untuk penempatannya membutuhkan ruang 500m2. ENIAC menggunakan 18.000 tabung hampa udara, 75.000 relay dan saklar, 10.000 kapasitor, dan 70.000 resistor. Ketika dioperasikan, ENIAC membutuhkan daya listrik sebesar 140 kilowatt dengan berat lebih dari 30 ton, dan menempati ruangan 167 m2.
Mesin Von Neumann
Mesin ini dikembangkan oleh seorang ahli matamatika yaitu John Von Neumann yang juga merupakan kosultan proyek ENIAC. Mesin ini dikembangkan mulai tahun 1945 yang memberikan gagasan sebagai stored-program concept, yaitu sebuah konsep untuk mempermudah proses program agar dapat direpresentasikan dalam bentuk yang cocok untuk penyimpanan dalam memori untuk semua data. Gagasan ini juga dibuat hampir pada waktu yang bersamaan dengan Turing. Selanjutnya Von Neumann mempublikasikannya dengan nama baru yaitu: Electronic Discrete Variable Computer (EDVAC).
Semua input dan output dilakukan melalui kartu plong. Dalam waktu satu detik, ENIAC mampu melakukan 5.000 perhitungan dengan 10 digit angka yang bila dilakukan secara manual oleh manusia akan memakan waktu 300 hari, dan ini merupakan operasi tercepat saat itu dibanding semua komputer mekanis lainnya. ENIAC dioperasikan sampai tahun 1955. Teknologi yang digunakan ENIAC adalah menggunakan tabung vakum yang dipakai oleh Laboratorium Riset Peluru Kendali Angkatan Darat (Army’s Ballistics Research Laboratory-LBR) Amerika Serikat.
Selanjutnya mesin ini dikembangkan kembali dengan perbaikan-perbaikan pada tahun 1947, yang disebut sebagai generasi pertama komputer elektronik terprogram modern yang disediakan secara komersial dengan nama EDVAC, EDSAC (Electronic Delay Storage Automatic Calculator), dan UNIVAC1 dan 2 (Universal Automatic Computer) yang dikembangkan oleh Eckert dan Mauchly. Untuk pertama kalinya komputer tersebut menggunakan Random Access Memory (RAM) untuk menyimpan bagian-bagian dari data yang diperlukan secara cepat.
Dengan konsep itulah John Von Neumann dijuluki sebagai bapak komputer modern pertama di dunia yang konsepnya masih digunakan sampai sekarang. John Von Neumann lahir di Budapest, Hongaria 28 Desember 1903 dan meninggal pada tanggal 8 Februari 1957 di Washington DC, AS. Von Neumann sangat cerdas dalam matematika dan angka-angka. Pada usia eman tahun dia sudah dapat menghitung pembagian angka dengan delapan digit tanpa menggunakan kertas atau alat bantu lainnya. Pendidikannya dimulai di University of Budapest pada tahun 1921 di jurusan kimia. Tapi kemudian dia kembali kepada kesukaannya, matematika, dan menyelesaikan doktoralnya di bidang matematika di tahun 1928. di tahun 1930 dia mendapatakan kesempatan pergi ke Princeton University (AS). Pada tahun 1933, Institute of Advanced Studies dibentuk dan dia menjadi salah satu dari enam professor matematika di sana. Von Neumann kemudian menjadi warga negara Amerika.
Von Neumann juga merupakan orang pertama yang mencetuskan istilah “Game Theory” yang kemudian berkembang menjadi ilmu tersendiri. Game theory bermanfaat untuk mensimulasikan permainan, seperti catur, bridge, dan sejenisnya. Dia juga bermanfaat untuk mensimulasikan perang.
Komputer Komersial Pertama
Pada pertengahan tahun 1950 UNIVAC mengalami kemajuan dalam beberapa aspek pemrograman tingkat lanjut, sehingga merupakan komputer general purpose pertama yang didesain untuk menggunakan angka dan huruf dan menggunakan pita magnetik sebagai media input dan output-nya. Inilah yang dikatakan sebagai kelahiran industri komputer yang didominasi oleh perusahaan IBM dan Sperry. Komputer UNIVAC pertama kali digunakan untuk keperluan kalkulasi sensus di AS pada tahun 1951, dan dioperasikan sampai tahun 1963.
Komputer-Komputer IBM
IBM memproduksi IBM 605 dan IBM 701 pada tahun 1953 yang berorientasi pada aplikasi bisnis dan merupakan komputer paling populer sampai tahun 1959. IBM 705 dikeluarkan untuk menggantikan IBM 701 yang kemudian memantapkan IBM dalam industri pengolahan data.
Komputer Generasi II (1959-1964)
Komputer generasi kedua ditandai dengan ciri-ciri sebagai berikut:
* Menggunakan teknologi sirkuit berupa transistor dan diode untuk menggantikan tabung vakum.
* Sudah menggunakan operasi bahasa pemrograman tingkat tinggi seperti FORTRAN dan COBOL.
* Kapasitas memori utama dikembangkan dari Magnetic Core Storage.
* Menggunakan simpanan luar berupa Magnetic Tape dan Magnetic Disk.
* Kemampuan melakukan proses real time dan real-sharing.
* Ukuran fisiknya sudah lebih kecil dibanding komputer generasi pertama.
* Proses operasi sudah lebih cepat, yaitu jutaan operasi perdetik.
* Kebutuhan daya listrik lebih kecil.
* Orientasi program tidah hanya tertuju pada aplikasi bisnis, tetapi juga aplikasi teknik.
UNIVAC III
Dibanding denga tabung, teknologi transistor jauh lebih efisien sebagai switch dan dapat diperkecil ke skala mikroskopik. Pada tahun 2001 peniliti Intel telah memperkenalkan silikon paling kecil dan paling cepat di dunia, dengan ukuran 20 nanometer ata sebanding dengan sepermiliar meter, yang akan digunakan pada prosesor dengan kecepatan 20 GHz (Giga Hertz). Era ini juga menandakan permulaan munculnya minikomputer yang merupakan terbesar kedua dalam keluarga komputer. Harganya lebih murah dibanding dengan generasi pertama. Komputer DEC PDP-8 adalah minikomputer pertama yang dibuat tahun 1964 untuk pengolahan data komersial.
Jenis-jenis komputer lain yang muncul pada generasi ini diantaranta UNIVAC III, UNIVAC SS80, SS90, dan 1107, IBM 7070, 7080, 1400, dan 1600.
Komputer Generasi III (1964-1970)
Pada generasi ketiga inilah teknologi Integrated Circuit (IC) menjadi ciri utama karena mulai digunakan pada sebuah perangkat komputer hingga generasi sekarang. Komponen IC berbentuk hybrid atau solid (SLT) dan monolithyc (MST). SLT adalah transistor dan diode diletakkan terpisah dalam satu tempat sedangkan MST adalah elemen transistor, diode, dan resistor diletakkan bersama dalam satu chip. MST lebih kesil tetapi mempunyai kemmapuan lebih besar dibanding SLT.
IC dibuat pertama kali oleh Texas Istruments dan Fairchild Semiconductor pada tahun 1959 yang hanya berisi enam transistor. Bisa kita bandingkan bahwa prosesor saat ini yang kita gunakan telah memiliki jutaan, puluhan, ratusan juta transistor, bahkan telah didesain prosesor dengan miliaran transistor. Sebuah perkembangan yang luar biasa dalam masa kurang dari setengah abad.
Ciri-ciri komputer generasi ketiga adalah:
* Karena menggunakan IC maka kinerja komputer menjadi lebih cepat dan tepat. Kecepatannya hampir 10.000 kali lebih cepat dari komputer generasi pertama.
* Peningkatan dari sisi software.
* Kapasitas memori lebih besar, dan dapat menyimpan ratusan ribu karakter (sebelumnya hanya puluhan ribu).
* Menggunakan media penyimpanan luar disket magnetik (external disk) yang sifat pengaksesan datanya secara acak (random access) dengan kapasitas besar (jutaan karakter).
* Penggunaan listrik lebih hemat.
* Kemampuan melakukan multiprocessing dan multitasking.
* Telah menggunakan terminal visual display dan dapat mengeluarkan suara.
* Harganya semakin murah.
* Kemampuan melakukan komunikasi dengan komputer lain.
IBM S/360, UNIVAC 1108, UNIVAC 9000, Burroughts 5700, 6700, 7700, NCR Century, GE 600, CDC 3000, 6000, dan 7000, PDP-8, dan PDP-11 (pabrik pembuatnya adalah Digital Equipment Corporation) merupakan contoh-contoh komputer generasi ketiga.
Komputer Generasi IV (1970-1980-an)
Komputer generasi keempat merupakan kelanjutan dari generasi III. Bedanya bahwa IC pada generasi IV lebih kompleks dan terintegrasi. Sejak tahun 1970 ada dua perkembangan yang dianggap sebagai komputer generasi IV. Pertama, penggunaan Large Scale Integration (LSI) yang disebut juga dengan nama Bipolar Large Large Scale Integration. LSI merupakan pemadatan beribu-ribu IC yang dijadikan satu dalam sebuah keping IC yang disebut chip. Istilah chip digunakan untuk menunjukkan suatu lempengan persegi empat yang memuat rangkaian terpadu IC. LSI kemudian dikembangkan menjadi Very Large Scale Integration (VLSI) yang dapat menampung puluhan ribu hingga ratusan ribu IC. Selanjutnya dikembangkannya komputer mikro yang menggunakan mikroprosesor dan semikonduktor yang berbentuk chip untuk memori komputer internal sementara generasi sebelumnya menggunakan magnetic core storage.
Komputer Generasi IV: Apple II
Komputer Generasi IV: Apple II
Perusahaan Intel pada tahun 1971 memperkenalkan mikrokomputer 4 bit yang menggunakan chip prosesor dengan nama 4004 yang berisi 230 transistor dan berjalan pada 108 KHz (Kilo-Hertz) dan dapat mengeksekusi 60.000 operasi per detik. Dilanjutkan pada tahun 1972, Intel memperkenalkan mikrokomputer 8008 yang memproses 8 bit informasi pada satu waktu. Selanjutnya mikroprosesor 8080 dibuat pada tahun 1974, dan merupakan prosesor untuk tujuan umum pertama. Sebelumnya prosesor 4004 dan 8008 dirancang untuk kebutuhan aplikasi tertentu, dan prosesor 8080 memiliki kemampuan lebih cepat dan memilki set instruksi yang lebih kaya, serta memiliki kemampuan pengalamatan yang lebih besar. Pada generasi keempat ini tampilan monitor masih satu warna (green color).
Komputer Generasi IV: PDP 11
Komputer-komputer generasi keempat diantaranya adalah IBM 370, Apple I dan Apple II, PDP-11, VisiCalc, dan Altair yang menggunakan prosesor Intel 8080, dengan sistem operasi CP/M (Control Program for Microprocessor), dengan bahasa pemrograman Microsoft Basic (Beginners Allpurpose Symbolic Instruction Code). Sebagai catatan bahwa pada komputer-komputer generasi keempat ini tidak satupun yang PC-Compatible atau Macintosh-Compatible. Sehingga pada generasi ini belum ditentukan standar sebuah komputer terutama personal computer (PC).
Komputer Generasi V (1980-an-sekarang)
Akhir tahun 1980, IBM memutuskan untuk membangun sebuah komputer personal (PC) secara massal, yang pada tanggal 12 Agustus 1981 menjadi sebuah standar komputer PC, dan pada akhirnya hingga saat ini PC dikenal dengan nama standar IBM-PC. Prosesor yang digunakan adalah 8088/8086 yang menjadi standar komputer saat ini, menggunakan basis proses 16 bit persatuan waktu. Dengan lahirnya komputer generasi kelima ini, IBM bekerja sama dengan Microsoft untuk mengembangkan software di dalamnya. Hingga saat ini Microsoft mendominasi kebutuhan software di dunia PC.
Pada perkembangan selanjutnya perubahan besar terjadi bahwa sejak IBM-PC diperkenalkan dan bukan menjadi satu-satunya manufaktur PC-compatible, maka standar baru dalam dunia industri PC lebih dikembangkan oleh perusahaan lain seperti Intel dan Microsoft yang dipelopori oleh W. Bill Gates yang menjadi pionir standar hardware dan software dunia.
Pada generasi kelima ini, telah dilakukan pengembangan dengan apa yang dinamakan Josephson Junction, teknologi yang akan menggantikan chip yang mempunyai kemampuan memproses trilyunan operasi perdetik sementara teknologi chip hanya mampu memproses miliaran operasi perdetik. Komputer pada generasi ini akan dapat menerjemahkan bahasa manusia, manusia dapat langsung bercakap-cakap dengan komputer serta adanya penghematan energi komputer. Sifat luar biasa ini disebut sebagai “Artificial Intelligence”, selain itu juga berbasis Graphic User Interface (GUI), multimedia, dan multikomunikasi.
Contoh-contoh komputer yang lahir pada generasi kelima berbasis x86, seperti chip 286 yang diperkenalkan pada tahun 1982 dengan 134.000 transistor, kemudian chip 386 pada tahun 1983 dengan 275.000 transistor, sedangkan chip 486 diperkenalkan tahun 1989 yang memiliki 1,2 juta transistor. Selanjutnya pada tahun 1993 Intel memperkenalkan keluarga prosesor 586 yang disebut Pentium 1 dengan jumlah transistor 3,1 juta untuk melakkan 90 MIPS (Million Instruction Per Second). Kemudian dilanjutkan pada generasi berikutnya yaitu Pentium 2, 3, dan 4.
Pada akhir tahun 2000 Intel memperkenalkan Pentium 4, yang merupakan prosesor terakhir dalam keluarga Intel dengan arsitektur 32 bit (IA-32). Tahun 2001 Intel mengumumkan prosesor Itanium yang merupakan prosesor dengan basis arsitektur 64 bit (IA-64) pertama. Itanium merupakan prosesor pertama milik Intel dengan instruksi-instruksi 64 bit dan akan menelurkan satu generasi baru dari sistem operasi dan aplikasi, sementara masih mempertahankan backward compatibility dengan software 32 bit. Perlu diketahui bahwa sejak dikeluarkannya prosesor 386, komputer beroperasi pada 32 bit per satuan waktu dalam mengeksekusi informasi hingga Pentium 4. Hingga sekarang komputer yang digunakan kebanyakan masih yang berbasis 32 bit.
Pada generasi pentium, selain ciri khas pada peningkatan kecepatan akses datanya juga tampilan gambar sudah beresolusi (kualitas gambar) bagus dan berwarna serta multimedia, dan yang lebih penting adalah fungsi komputer menjadi lebih cerdas. Meskipun komputer pada generasi ini ukuran fisiknya menjadi lebih kecil dan sederhana namun memiliki kemampuan yang semakin canggih.
Komputer Generasi VI: Masa Depan
Dengan teknologi komputer yang ada saat ini, agak sulit untuk dapat membayangkan bagaimana komputer masa depan. Dengan teknologi yang ada saat ini saja kita seakan sudah dapat “menggenggam dunia”. Dari sisi teknologi beberapa ilmuan komputer meyakini suatu saat tercipta apa yang disebut dengan biochip yang dibuat dari bahan protein sitetis. Robot yang dibuat dengan bahan ini kelak akan menjadi manusia tiruan. Sedangkan teknologi yang sedang dalam tahap penelitian sekarang ini yaitu mikrooptik serta input-output audio yang mungkin digunakan oleh komputer yang akan datang. Ahli-ahli sains komputer sekarang juga sedang mencoba merancang komputer yang tidak memerlukan penulisan dan pembuatan program oleh pengguna. Komputer tanpa program (programless computer) ini mungkin membentuk ciri utama generasi komputer yang akan datang.
Kemungkinan Komputer Masa Depan
Secara prinsip ciri-ciri komputer masa mendatang adalah lebih canggih dan lebih murah dan memiliki kemampuan diantaranya melihat, mendengar, berbicara, dan berpikir serta mampu membuat kesimpulan seperti manusia. Ini berarti komputer memiliki kecerdasan buatan yang mendekati kemampuan dan prilaku manusia. Kelebihan lainnya lagi, kecerdasan untuk memprediksi sebuah kejadian yang akan terjadi, bisa berkomunikasi langsung dengan manusia, dan bentuknya semakin kecil. Yang jelas komputer masa depan akan lebih menakjubkan.